294 Blender kompedium
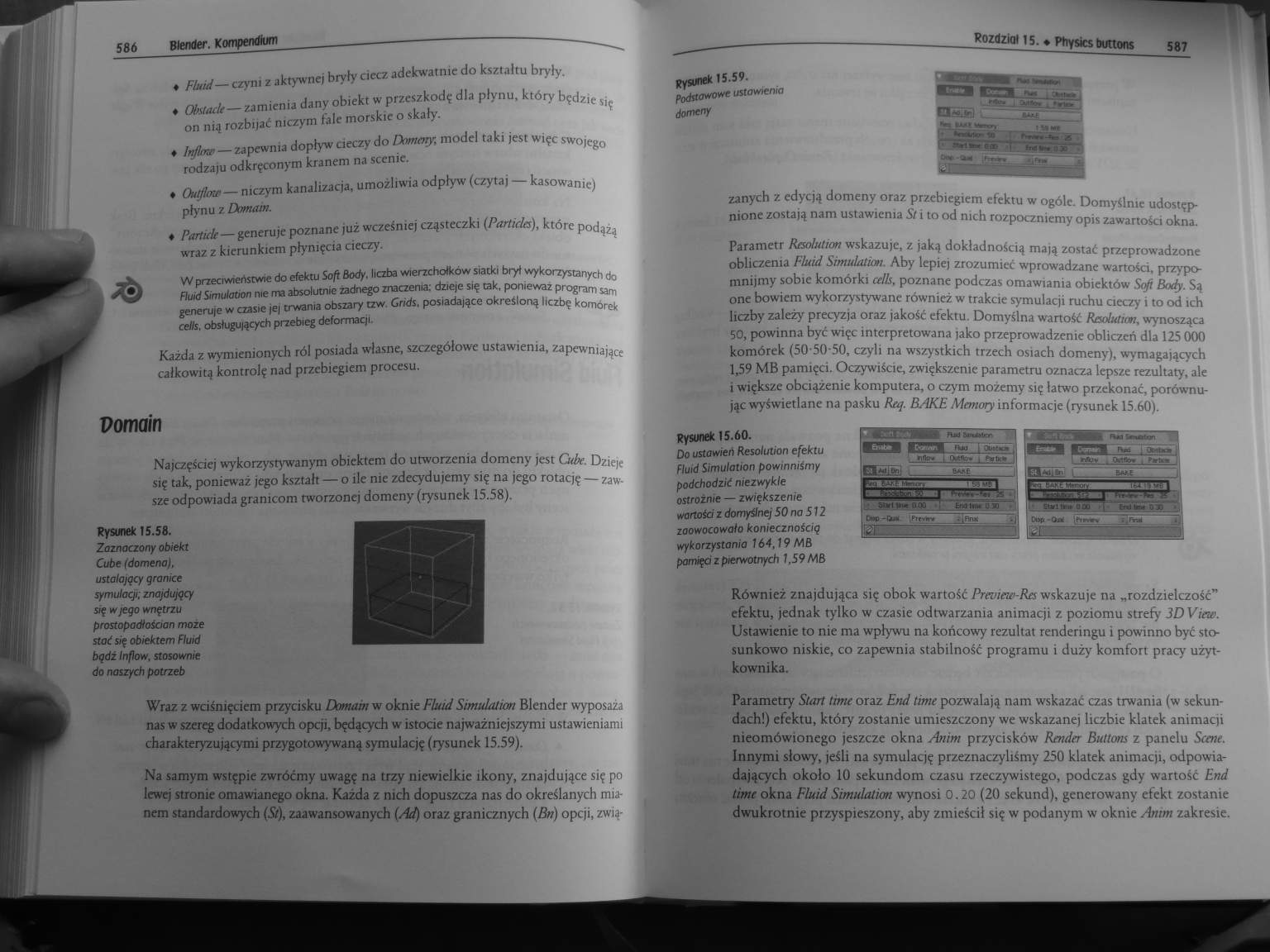
586
Btender. Kompendium
♦ Fluid — czyni z aktywnej bryły ciecz adekwatnie do kształtu bryły.
♦ Obstade— zamienia dany obiekt w przeszkodę dla płynu, który będzie się on nią rozbiiać niczym fale morskie o skały.
♦ lnflou< — zapewnia dopływ cieczy do Domeny, model taki jest więc swojego rodzaju odkręconym kranem na scenie.
♦ Oulflow— niczym kanalizacja, umożliwia odpływ (czytaj — kasowanie) płynu z Domam.
♦ Particie— generuje poznane już wcześniej cząsteczki (Particles), które podążą wraz z kierunkiem płynięcia cieczy.
W przeciwieństwie do efektu Soft 8ody. liczba wierzchołków siatki brył wykorzystanych do Fluid Simulation nie ma absolutnie żadnego znaczenia: dzieie się tak, ponieważ program sam generuje w czasie je| trwania obszary tzw Crids, posiada)ące określoną liczbę komórek cells. obsługuiących przebieg deformacji.
Każda z wymienionych ról posiada własne, szczegółowe ustawienia, zapewniające całkowitą kontrolę nad przebiegiem procesu.
V omam
Najczęściej wykorzystywanym obiektem do utworzenia domeny jest Cube. Dzieie się tak, ponieważ jego kształt — o ile nie zdecydujmy się na jego rotację — zawsze odpowiada granicom tworzonej domeny (rysunek 15.58).
Rysunek 15.58.

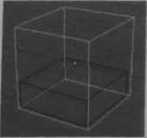
Zaznaczony obiekt Cube (domena), ustalający granice symulacji; znajdujący się w jego wnętrzu prostopadłościan może stad się obiektem Fluid bądź Inflow, stosownie do naszych potrzeb
Wraz z wciśnięciem przycisku Domam w oknie Fluid Simulation Blender wyposaża nas w szereg dodatkowych opcji, będących w istocie najważniejszymi ustawieniami charakteryzującymi przygotowywaną symulację (rysunek 15.59).
Na samym wstępie zwróćmy uwagę na trzy niewielkie ikony, znajdujące się po lewej stronie omawianego okna. Każda z nich dopuszcza nas do określanych mianem standardowych (St), zaawansowanych (Ad) oraz granicznych (/św) opcji, zwią-
zanych z edycją domeny oraz przebiegiem efektu w ogóle. Domyślnie udostępnione zostają nam ustawienia St i to od nich rozpoczniemy opis zawartości okna.
Parametr Resolution wskazuje, z jaką dokładnością maią zostać przeprowadzone obliczenia Fluid Simulation. Aby lepiej zrozumieć wprowadzane wartości, przypomnijmy sobie komórki alk. poznane podczas omawiania obiektów Sofi Body. Są one bowiem wykorzystywane również w trakcie symulacji ruchu cieczy i to od ich liczby zależy precyzja oraz jakość efektu. Domyślna wartość Resolutm, wynosząca 50, powinna być więc interpretowana iako przeprowadzenie obliczeń dla 125 000 komórek (50-50-50, czyli na wszystkich trzech osiach domeny), wymagających 1,59 MB pamięci. Oczywiście, zwiększenie parametru oznacza lepsze rezultaty, ale i większe obciążenie komputera, o czym możemy się łatwo przekonać, porównując wyświetlane na pasku Raj. BAKĘ Memory informacje (rysunek 15.60).
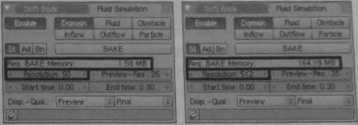
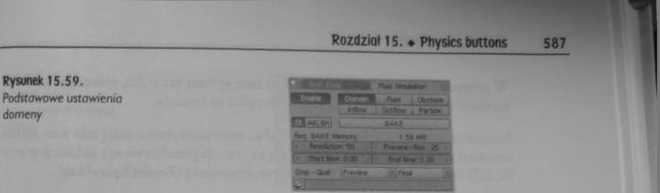
Rysunek 15.60.
Do ustawień Resolution efektu Fluid Simulation powinniśmy podchodzić niezwykle ostrożnie — zwiększenie wartości z domyślnej 50 na 512 zaowocowało koniecznością wykorzystania 164,19 MB pamięć z pierwotnych 1,59 MB
Również znajdująca się obok wartość Pmnew-Rcs wskazuje na „rozdzielczość” efektu, jednak tylko w czasie odtwarzania animacji z poziomu stref)’ 3DView. Ustawienie to nie ma wpływu na końcowy rezultat renderingu i powinno być stosunkowo niskie, co zapewnia stabilność programu i duży komfort pracy użytkownika.
Parametry Start ttme oraz End time pozwalają nam wskazać czas trwania (w sekundach!) efektu, który zostanie umieszczony we wskazanej liczbie klatek animacji nieomówionego jeszcze okna Anim przycisków Rmdrr Butlom z panelu Scene. Innymi słowy, jeśli na symulację przeznaczyliśmy 250 klatek animacji, odpowiadających około 10 sekundom czasu rzeczywistego, podczas gdy wartość End time okna Fluid Simulation wynosi 0.20 (20 sekund), generowany efekt zostanie dwukrotnie przyspieszony, aby zmieścił się w podanym w oknie Antm zakresie.
Wyszukiwarka
Podobne podstrony:
287 Blender kompedium 572 Btender. Kompendium Parametr NormaI nadaje cząsteczkom początkową prędkość
281 Blender kompedium 560 Btender. Kompendium Rysunek 14.44. Oświetlona wyłącznie techniką AO oraz&n
288 Blender kompedium 574 Btender. Kompendium Kolejne p.ir.unctry X, Yom Z. umiesz
291 Blender kompedium 580 Btender. Kompendium Pierwsza z nicii, domyślnie wleczona przyciskiem Use G
319 Blender kompedium 636 Btender. Kompendium Skasowanie okreśionei trnwi bądź kla
424 Blender kompedium 846 Btender. Kompendium Bevcl Depth, 75 BevOb. 155, J56 Beztcr. 30, 73 Be
432 Blender kompedium 862 Btender. Kompendium 862 Btender. Kompendium Radiosity Emit, 535 etapy
338 Blender kompedium 674 Btender. Kompendium interesujących nas animacji. Cały proces powinien jesz
347 Blender kompedium 692 Btender. Kompendium sposoby ukazania modelu w strefie )D Virw, takie jak W
348 Blender kompedium 694 Btender. Kompendium nazwę zaznaczonej podczas malowania kości, jej porusze
351 Blender kompedium 700 Btender. Kompendiom Poza opisanymi już funkcjami, które się w niej kryją,
355 Blender kompedium 708 Bfender. Kompendium ♦ niebieski — kości animowane za pom
390 Blender kompedium 778 Btender. Kompendiom 778 Btender. Kompendiom art^Nfy. ( Cpwr wina Mu
392 Blender kompedium 782 Btender. Kompendium Rysunek 22.1. Strefa Video Sequence Editor. dostępna z
245 Blender kompedium 488 Btender. Kompendium Blendcr pozwala na dowolne przemiesz
254 Blender kompedium 506 Btender. Kompendium Rysunek 12.51. Sceno oświetlona jednorodnie lampą
255 Blender kompedium 508 Btender. Kompendium Rysunek 12.55. Przemytlano kompozycja obrazu jest
268 Blender kompedium 534 Btender. Kompendium (Patch) umieszczony zostaje obiekt; chociaż rozmiary o
416 Blender kompedium 830 Biender. Kompendium Rysunek 23.83. Nowe opqe Fluid Simulator) Ow«]r4U«« *
więcej podobnych podstron