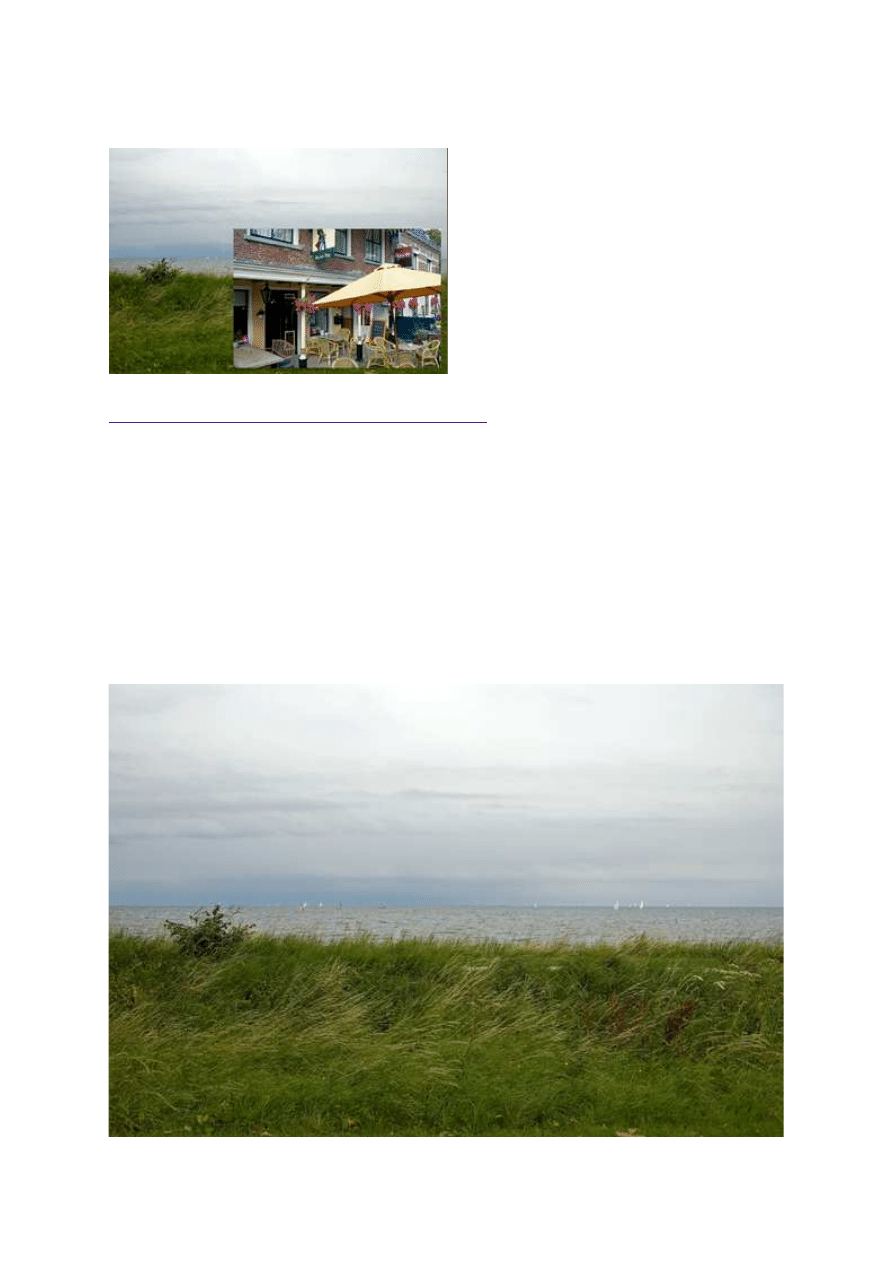
16 listopada 2011, 08:00
Autor: Dominik Tomaszczuk
czytano: 4473 razy
Adobe Photoshop Elements 10: Obrazek w obrazku
Adobe Photoshop Elements 10 to program, który
– tak jak jego "większy brat" Adobe Photoshop -
umożliwia skomplikowaną pracę na warstwach.
Dzięki tej opcji przed użytkownikiem otwiera się
ogromna liczba możliwości edycyjnych.
Wykorzystując warstwy możemy m.in. tworzyć
wieloelementowe fotomontaże, składając ze sobą
kilka zdjęć. W niniejszym poradniku pokażemy,
jak wykonać najprostszy fotomontaż, złożony z
dwóch obrazów.
Czytaj także:
cykl poradników poświęconych Adobe Photoshop Elements
Dzięki możliwości pracy na wielu warstwach, program Adobe Photoshop Elements 10 pozwala na
uzyskanie niesamowitych efektów. Dzięki opanowaniu tej umiejętności zaczniemy zdecydowanie
sprawniej korzystać z innych narzędzi programu - zyskamy np. możliwość szybkiej i wygodnej korekty
poszczególnych elementów zdjęcia. Z łatwością stworzymy także zarówno bardzo skomplikowane, jak i
proste fotomontaże. W niniejszym poradniku pokażemy, jak wykonać fotomontaż dzięki nałożeniu na
siebie dwóch fotografii. Jest to jedna z najprostszych metod obróbki tego rodzaju i stanowi świetny
sposób nauki pracy z warstwami.
Zaczynamy od wyboru dwóch fotografii, które po połączeniu ze sobą stworzą ciekawą i uzupełniającą się
kompozycję. Wybór zdjęć należy dobrze przemyśleć - niedopasowane elementy spowodują, że nasz
fotomontaż będzie wyglądał bardzo nienaturalnie i nieatrakcyjnie. Wybrane pliki otwieramy w programie
Adobe Photoshop Elements 10. Jedno ze zdjęć będzie stanowiło tło (w naszym przykładzie - Fot. nr 1),
a drugie uzupełni kompozycję (Fot. nr 2).
Fot. nr 1. To zdjęcie posłuży nam za tło.
Adobe Photoshop Elements 10: Obrazek w obrazku
http://www.swiatobrazu.pl/adobe-photoshop-elements-10-obrazek-w-o...
1 z 5
2015-08-15 19:56

Fot. nr 2. Z tej fotografii wytniemy parasol.
Zdjęcie z kawiarnią posłuży nam jedynie za źródło jednego elementu - parasola. Tła pozbywamy się,
stosując np. opisaną
TUTAJ
metodę. Możemy też usunąć zbędne elementy dopiero po połączeniu
obrazków.
Następny krok jest bardzo prosty: za pomocą narzędzia Move tool (Fot. nr 3), "łapiemy" za zdjęcie nr 2
i przeciągamy je na miniaturkę zdjęcia nr 1 (widoczną na dole obszaru roboczego).
Adobe Photoshop Elements 10: Obrazek w obrazku
http://www.swiatobrazu.pl/adobe-photoshop-elements-10-obrazek-w-o...
2 z 5
2015-08-15 19:56

Fot. nr 3. Narzędziem Move Tool łączymy obrazy.
Zobaczymy, że zdjęcia nachodzą na siebie (Fot. nr 4). Jeśli wcześniej wycięliśmy parasol z tła,
wystarczy, że teraz jedynie (nadal narzędziem Move Tool) umieścimy obrazek w odpowiednim miejscu i
dostosujemy jego rozmiar (wystarczy "złapać" za róg obrazka i ręcznie wybrać wielkość). Jeśli nie -
będziemy musieli za pomocą gumki [E] wymazać zbędne obszary. Po tym zabiegu praca powinna
wyglądać tak, jak na ilustracji nr 5.
Adobe Photoshop Elements 10: Obrazek w obrazku
http://www.swiatobrazu.pl/adobe-photoshop-elements-10-obrazek-w-o...
3 z 5
2015-08-15 19:56
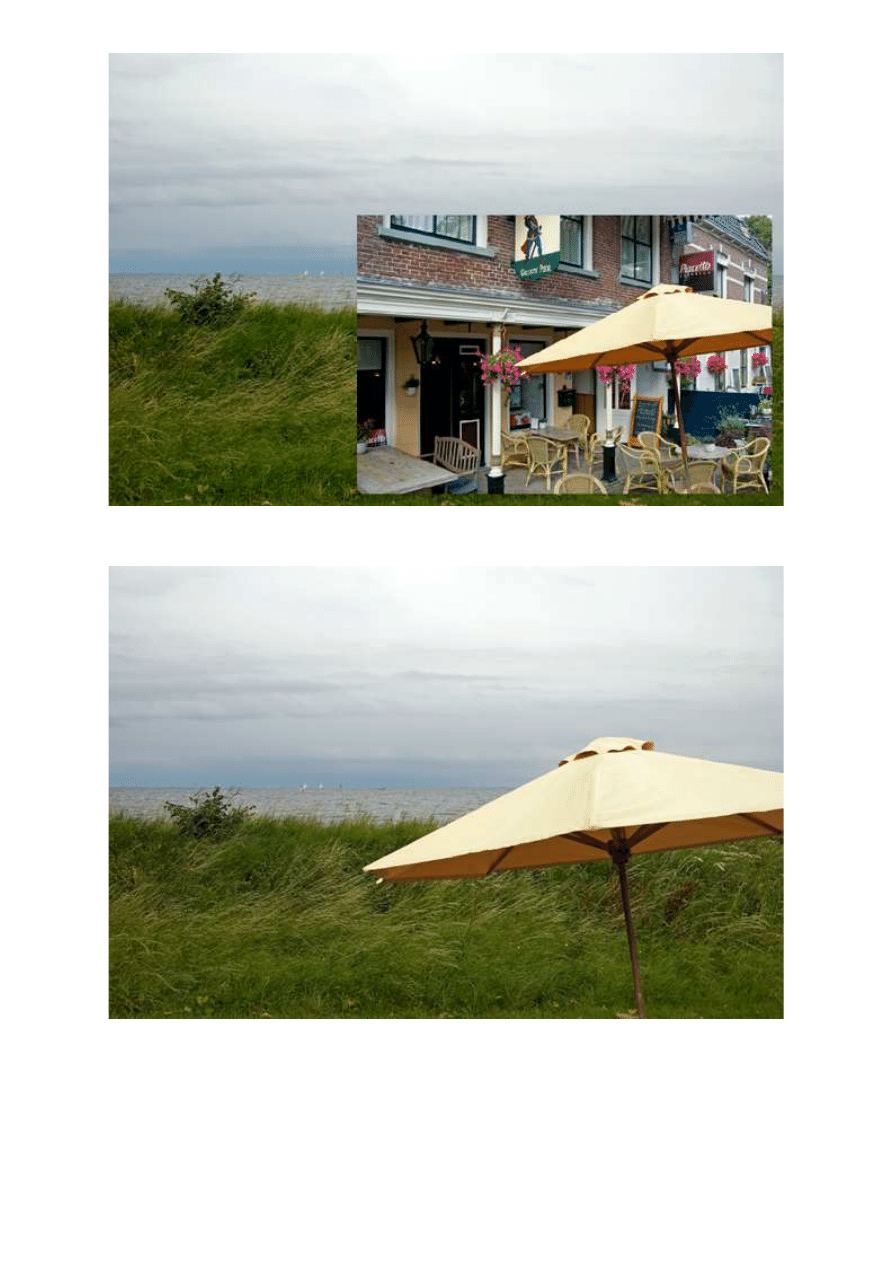
Fot. nr 4. Zdjęcia nachodzą na siebie, częściowo się zasłaniając.
Fot. nr 5. Tego typu zestawienie zdjęć jest bardzo proste do wykonania.
Opisany fotomontaż to najprostsza i najmniej zaawansowana obróbka tego typu. Aby bardziej rozwinąć
swoje umiejętności, eksperymentujcie - łączcie więcej niż dwa zdjęcia, zmieniajcie tryby mieszania
warstw, manipulujcie kryciem - Adobe Photoshop Elements 10 ma ogromne możliwości.
Zdjęcia wykonał Dom inik Tom aszczuk
Adobe Photoshop Elements 10: Obrazek w obrazku
http://www.swiatobrazu.pl/adobe-photoshop-elements-10-obrazek-w-o...
4 z 5
2015-08-15 19:56
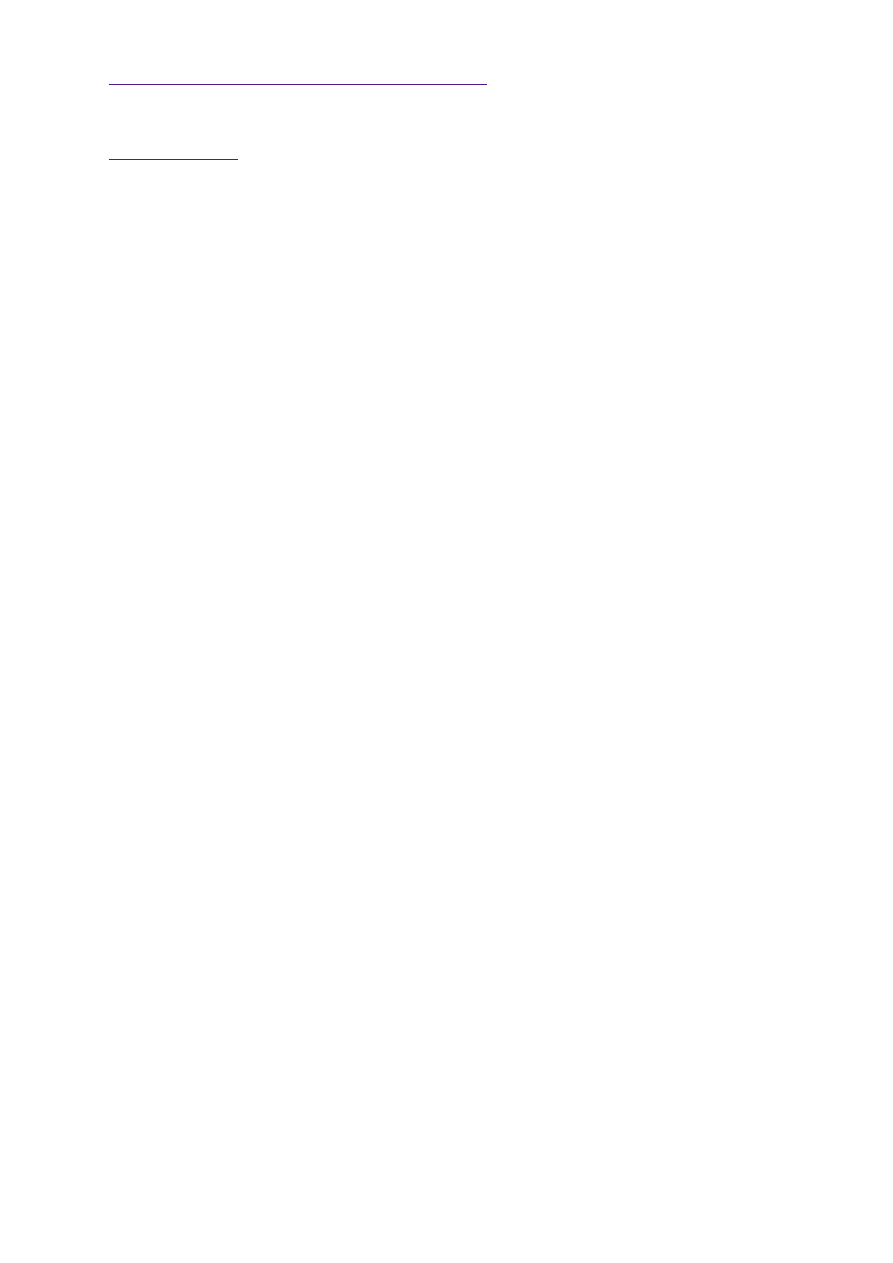
Czytaj także:
cykl poradników poświęconych Adobe Photoshop Elements
www.swiatobrazu.pl
Adobe Photoshop Elements 10: Obrazek w obrazku
http://www.swiatobrazu.pl/adobe-photoshop-elements-10-obrazek-w-o...
5 z 5
2015-08-15 19:56
Wyszukiwarka
Podobne podstrony:
Adobe Photoshop Elements 10 Efekt pop art
Adobe Photoshop Elements 10 Funkcja Recompose
Adobe Photoshop Elements 10 Efekt zanikania krawędzi
Adobe Photoshop Elements 10 Wywoływanie plików RAW
Adobe Photoshop Elements 10 Zakrzywiony tekst
Adobe Photoshop Elements 10 Efekt taśmy filmowej
Adobe Photoshop Elements 10 Magic Extractor
Adobe Photoshop Elements 10 Dodawanie nowych pędzli
Adobe Photoshop Elements 10 Częściowa desaturacja obrazu
Adobe Photoshop Elements 10 Efekt wygiętego zdjęcia
Adobe Photoshop Elements 10 Tworzenie promieni słonecznych
Adobe Photoshop Elements 10 Stylizacja na obraz
Adobe Photoshop Elements 10 Tworzenie własnych pędzli
Adobe Photoshop Elements 10 Tworzenie deszczu
Adobe Photoshop Elements 10 Efekt Ortona
Adobe Photoshop Elements 10 Ciekawe funkcje automatyczne
Adobe Photoshop Elements 10 Płonący napis
Adobe Photoshop Elements 10 Tworzenie bańki mydlanej
Adobe Photoshop Elements 10 Efekt Tilt shift
więcej podobnych podstron