246 Blender kompedium
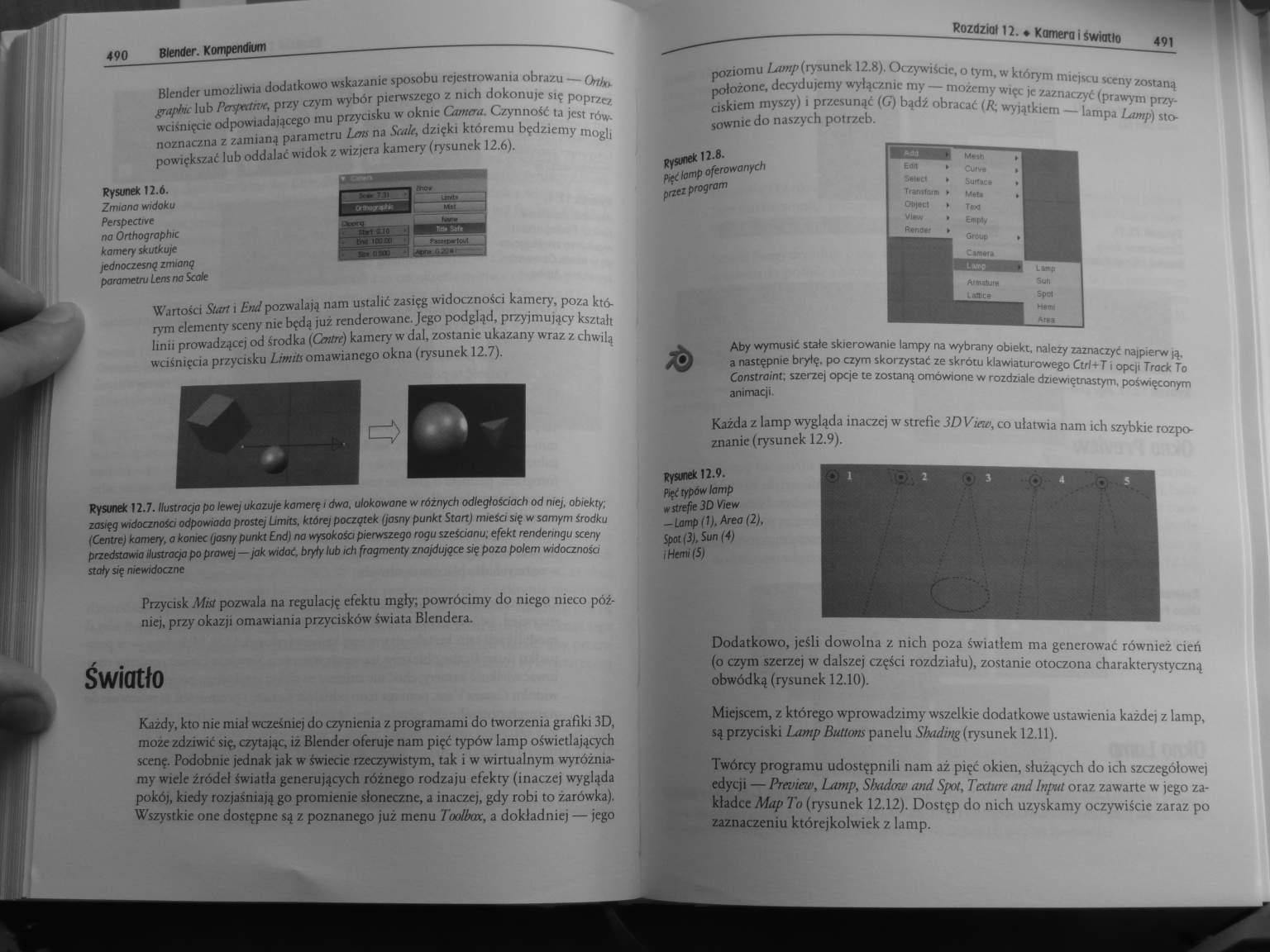
490 Blender. Kompendium
Blender umożliwia dodatkowo wskazanie sposobu rejestrowania obrazu — Orthn grapbic lub Pmfntme, przy czym wybór pierwszego z nich dokonuje się poprzez wciśnięcie odpowiadającego mu przycisku w oknie Camera. Czynność ta jest równoznaczna z zamianą parametru Lem na Seale, dzięki któremu będziemy mogli powiększać lub oddalać widok z wizjera kamery (rysunek 12.6).

Rysunek 12.6.
Zmiano widoku Perspective no Orthogrophic kamery skutkuje jednoczesną zmianę parametru Lem na Scalę
Wartości Start i End pozwalają nam ustalić zasięg widoczności kamery, poza którym elementy sceny nic będą już renderowane. Jego podgląd, przyjmujący kształt linii prowadzącej od środka (Center) kamery w dal, zostanie ukazany wraz z chwila wciśnięcia przycisku Limits omawianego okna (rysunek 12.7).
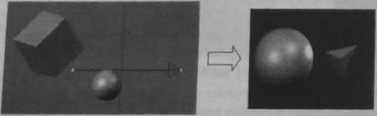
Rysunek 12.7. Ilustracja po lewej ukazuje kamerę i dwa, ulokowone w różnych odległościach od niej, obiekty; zasięg widoczności odpowiada prostej bmits, której poczgtek Ijosny punkt Stan) mieści się w samym środku (Centrel kamery, a koniec (jasny punkt End) na wysokośo pierwszego rogu sześćanu; efekt renderingu sceny przedstawia ilustracja po prawej—jak widać, bryły lub ich fragmenty znajdujące się poza fiołem widoczności stały się niewidoczne
Przycisk Mist pozwala na regulację efektu mgły, powrócimy do niego nieco później, przy okazji omawiania przycisków świata Blendera.
Światło
Każdy, kto nie miał wcześniej do czernienia z programami do tworzenia grafiki 3D, może zdziwić się, czytając, iz Blender oferuje nam pięć typów lamp oświetlających scenę. Podobnie jednak jak w święcie rzeczywistym, tak i w wirtualnym wyróżniamy wiele źródeł światła generujących różnego rodzaju efekty (inaczej wygląda pokój, kiedy rozjaśniają go promienie słoneczne, a inaczej, gdy robi to żarówka). Wszystkie one dostępne są z poznanego już menu Toulbca, a dokładniej — jego
RozdzkH 12. « Kamero i światło
491
poziomu Lamp (rysunek 12.8), Oczywiście, o tym, w którym miejscu sceny zostaną położone, decydujemy wyłącznic my — możemy więc je zaznaczyć (prawym przyciskiem myszy) i przesunąć (G) bądź obracać (R, wyjątkiem — lampa laimp) sto sownie do naszych potrzeb.
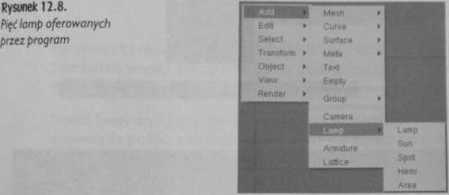
Aby wymusić stałe skierowanie lampy na wybrany obiekt, należy zaznaczyć najpierw ią. a następnie bryłę, po czym skorzystać ze skrótu klawiaturowego Ctrl+T i opcji Track To Constraint, szerzej opcje te zostaną omówione w rozdziale dziewiętnastym, poświęconym animacji.
Każda z lamp wygląda inaczej w strefie 3DVira>, co ułatwia nam ich szybkie rozpoznanie (rysunek 12.9).
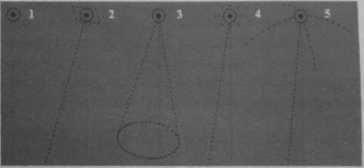
Rysunek 12.9.
Pip: typów lamp w strefie 3DView —Lamp 11), Aren (2), Spot (3), Sun f4) iHemi(S)
Dodatkowo, jeśli dowolna z nich poza światłem ma generować również cień (o czym szerzei w dalszej części rozdziału), zostanie otoczona charakterystyczną obwódką (rysunek 12.10).
Miejscem, z którego wprowadzimy wszelkie dodatkowe ustawienia każdej z lamp, są przyciski Ltrnp Butlom panelu Shtiding (rysunek 12.11).
Twórcy programu udostępnili nam aż pięć okien, służących do ich szczegółowej edycji — Prmiew, Lamp, Shadow and Spot, Tccture and Inpul oraz zawarte w jego zakładce Map To (rysunek 12.12). Dostęp do nich uzyskamy oczywiście zaraz po zaznaczeniu którejkolwiek z lamp.
Wyszukiwarka
Podobne podstrony:
297 Blender kompedium 592Bfender. Kompendium Blender umożliwia rum uczynienie jci granic lepkimi (No
275 Blender kompedium 548 8lender. Kompendium drobny retusz w przypadku powstania
281 Blender kompedium 560 Btender. Kompendium Rysunek 14.44. Oświetlona wyłącznie techniką AO oraz&n
287 Blender kompedium 572 Btender. Kompendium Parametr NormaI nadaje cząsteczkom początkową prędkość
288 Blender kompedium 574 Btender. Kompendium Kolejne p.ir.unctry X, Yom Z. umiesz
289 Blender kompedium 576 BIender. Kompendium 576 BIender. Kompe
291 Blender kompedium 580 Btender. Kompendium Pierwsza z nicii, domyślnie wleczona przyciskiem Use G
294 Blender kompedium 586 Btender. Kompendium ♦ Fluid — czyni z aktywnej bryły cie
296 Blender kompedium 590 81enOer. Kompendium 590 81enOer. Kompe
298 Blender kompedium 594 BlenOer. Kompendium Wyrażone w metrach na sekundę parametry hulial Ve!oeit
300 Blender kompedium 598 Blentfer. Kompendium 598 Blentfer. Kompendium Rysunek 15.87. Miejsce zapis
309 Blender kompedium 616 Stender. Kompendium równe 0.4. Cechy takie spowoduj, ze rakietki będą zara
311 Blender kompedium 620 B/ender. Kompendium działanie lego typu fajerwerków jest niezwykle proste,
317 Blender kompedium 632 Bfentfer. Kompendium Rysunek 16.13. Węzły krzywe), której prostokgcik zost
319 Blender kompedium 636 Btender. Kompendium Skasowanie okreśionei trnwi bądź kla
322 Blender kompedium 642 8tender. KompendiumShape Keys Jak zostało to wspomniane
323 Blender kompedium 644 Blemfer. Kompendiom Rysunek 16.43. Trzy Shape Keys (Bosra. góra oraz doi)&
325 Blender kompedium 648 8tender. Kompendium swobodnie przemieszczać model względ
327 Blender kompedium 652 BIenfler. Kompendium rysunek 16.65. Ose lokalne iukazone
więcej podobnych podstron