379 Blender kompedium

756 Blender. Kompendium
Palb przejdź do okna IPO Curvt Edttor i wybierz Path z menu /PO Typt. Widoczny lam krzywy edytuj, nadając jej pożądaną długość (dla mnie było to 220 klatek) i zmieniając typ interpolacji na Lintar, jeśli postać się nie zatrzymuje — w przeciwnym razie pozostaw aktywne BataIntapolatwn Typt. W tym przypadku musisz także edytować krzywą IPO tak, by nadać naszemu bohaterowi różną prędkość na różnych odcinkach ścieżki. Krzywą Path prezentuje rysunek 20.54.
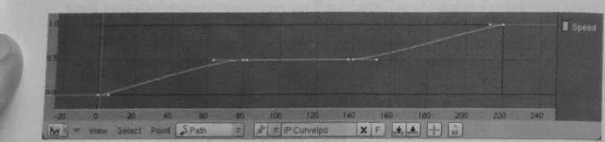
Rysunek 20.54. Krzywa IPO Speed typu Path nadana obiektowi Cun/e Path. pomiędzy klatkami 80. a 140 postoi stoi w miejscu
9. Pora wreszcie przejść do strefy NLAEdilor. Zacznij od utworzenia pasków (kombinacja Shift*A) wszystkich akcji, jakie mamy, a więc Chód. Biodra, Rat i Pastą, przy czym ostatni z nich musi znaleźć się najniżej na liście. Kolejnym krokiem jest rozlokowanie poszczególnych pasków — bardzo przydatne będzie tu okienko Transfomt Propertia, wywoływane klawiszem N. Paski odpowiedzialne za chód (a więc Chód, Biodra i Rat) musisz rozlokować pomiędzy 1. (Strip Start równe l) a 220. (StnpEndrówne 220) klatką animacji. W odpowiednim miejscu ustaw też pasek PostoJ— w moim przypadku przybiera on wartości Strip Start oraz End równe 80 i 140, będą one jednak zmienione z chwilą, gdy reszta animacji zostanie dopracowana. Najpierw bowiem należy uzależnić krok postaci od ścieżki. W tym celu zaznacz opcję StrtdePath dla pierwszych trzech (licząc od góry) pasków (rysunek 20.55). Jeśli teraz przetestujesz animację, postać będzie najprawdopodobniej szaleńczo przebierać nogami — niedobrze!
Rysunek 20.55. Ustowiemc pasków Chód, Rece, Biodra oraz Postoj oraz okno Transform Properties paska Chód

Rozdział 70. ♦ Akcje i NlA
7S7
10. Aby naprawie usterkę, należy dobrać odpowiednią wartość parametru Sm
Najłatwiej jest to zrobić, mierząc odległość pomiędzy palcami nóg w pozycji „zetknięcie” i mnożąc ją przez dwa. Aby to uczynić, wyłącz wszystkie ścieżki Stride Path, klikając Dtsahlt, wyłącz też Path Contrami (zmieniając Influence na 0) bądź Folluw Path (wyłączając CurucPalh i CumcFiJlerw w oknie narzędzi Cuntt andStafaoe obiektu CurucPalh). Przejdź do pierwszej klatki animacji i utwórz nowy obiekt Piane Mah, edytując go tak, by jego dwa boki dotykały palców postaci. Teraz wystarczy, że w oknie Mah Tools l włączysz Eelgc Lcnglh i odczytasz długość. W razie wątpliwości sposób mierzenia ukazuje rysunek 20.56. Teraz pomnożoną przez dwa wartość (w moim przypadku było to 7.6) wpisz w licznik Stridcwe wszystkich paskach wykorzystujących Stndc Path. Nie jest to jednak gotowy parametr Sm, a jedynie baza, jaka umożliwi nam jego ustalenie. Włącz z powrotem wszystkie wyłączone wcześniej funkcje, a w oknie 3D View zbliż widok na jedną ze stóp. Odtwarzaj animację i obserwuj, czy możesz zauważyć „ślizganie” się stopy po ziemi. Jeśli zamiast znajdować się nieustannie w tym samym miejscu przesuwa się ona do przodu, zmniejsz Stri, jeśli zaś przemieszcza się ona w tył — zwiększ go.Ja doszedłem w ten sposób do wyniku 7.8 i me potrafiłem już zauważyć dalszych przesunięć.
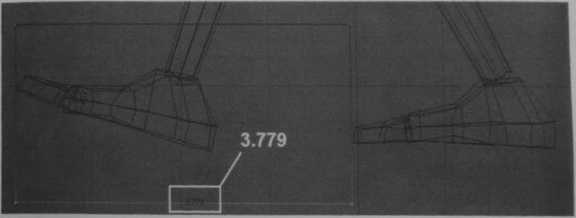
Rysunek 20.56. Sposób mierzenia odległości pomiędzy stopami
11. Ostatni krok jest dziecinnie prosty — musimy „wygładzić” sposób, w jaki postać się zatrzymuje. W tym celu zmień parametry Strip Stan i Smp End paska Postoj na 70 i 150, nadaj też parametrom Blendin i Blendom wartość 20. Dzięki temu postać będzie zatrzymywać się i rozpoczynać marsz stopniowo i dużo bardziej realistycznie.
Wyszukiwarka
Podobne podstrony:
448 Blender. Kompendium Zanim przejdziemy do bardziej szczegółowego opisu zawartych w nim opcji, war
378 Blender kompedium 754 Blender. Kompendium biodro wędruje do przodu razem z nogą i vice versa), a
386 Blender kompedium 770 Blender. Kompendium__ Ostatnie trzy przyciski okna Rnitlei — Sky. Prmulora
400 Blender kompedium 798 BlemJer. Kompendium Rysunek 23.1. Ikona opcji Transformation Snop oro
419 Blender kompedium 836 Blender. Kompendiom 836 Blender. Kompendiom Rysunek 23.98. Krzywo IPO prze
225 Blender kompedium 448 Blender. Kompendium Zanim przeidzicmy do bardziej szczegółowego opisu zawa
skanuj0000 (10) Zanim przejdziesz do czwartego poziomu treningu pi .1.111
354 Blender kompedium 706 Blend er. Kompendium Zanim jednak przejdziemy do szczegó
272 Blender kompedium 542 Blender. Kompendium piatów, które mogą prowadzić do powstania błędów w wym
273 Blender kompedium 544 Blender. Kompendium Rysunek 13.24. Malowanie wierzchołków obiektu w t
274 Blender kompedium 546 Blender. Kompendium Twórcy programu powierzyli nam aż sześć okien, pozwala
275 Blender kompedium 548 8lender. Kompendium drobny retusz w przypadku powstania
277 Blender kompedium 552 Blender. Kompendium Rysunek 14.20. Zmiona wielkości Size z 0.200 {ilustrac
278 Blender kompedium 554 Blender. Kompendium Umieszczony obok przycisk Random SampUng pozwala na uz
279 Blender kompedium 556 Blender. Kompendium Rysunek 14.33. Wykorzystanie joko oświetlenia koloru b
280 Blender kompedium 558 Blender. Kompendium Rysunek 14.38. Ustawienia okien Preview edytowanego&nb
więcej podobnych podstron