382 Blender kompedium
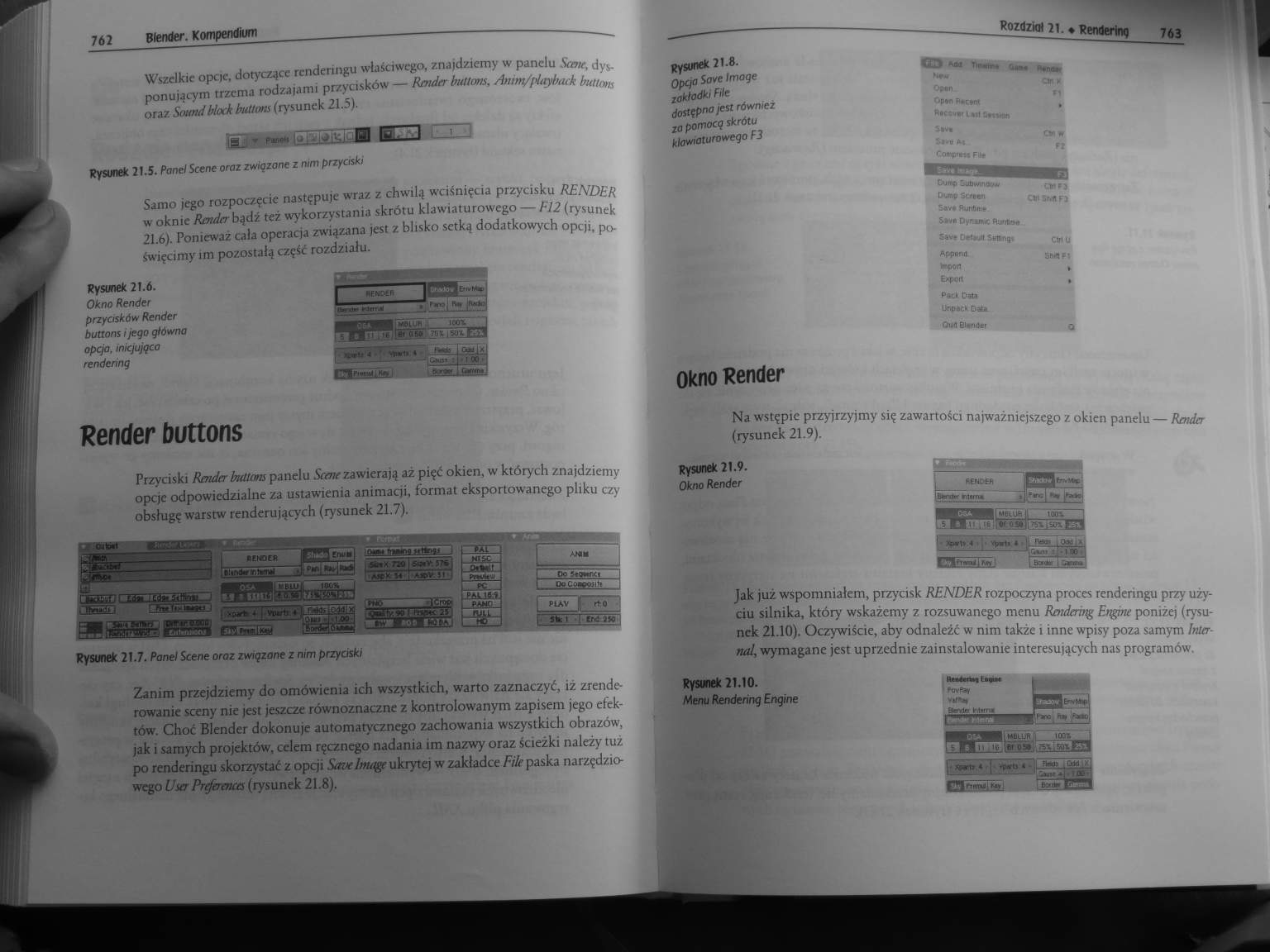
762 Blender. Kompendium
Wszelkie opcje, dotyczące renderingu właściwego, znajdziemy w panelu Scene, dysponującym trzema rodzajami przycisków — Rntder butlom, dnim/playback butlom oraz Sound błock buttons (rysunek 21.5).
Bi ' 0 B I
Rysunek 21.5. Panel Scene oraz zwigzane z mm przyciski
Samo jego rozpoczęcie następuje wraz z chwilą wciśnięcia przycisku RENDER w oknie Render bądź też wykorzystania skrótu klawiaturowego — F12 (rysunek 21.6). Ponieważ cala operacja związana jest z blisko setką dodatkowych opcji, poświęcimy im pozostałą część rozdziału.
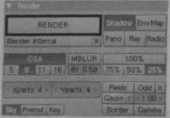
Rysunek 21.6.
Okno Render przycisków Render buttons i jego główna opcjo, imejujgea rendering
Render buttons
Przyciski Render buttons panelu Scene zawierają aż pięć okien, w których znajdziemy opcje odpowiedzialne za ustawienia animaqi, format eksportowanego pliku czy obsługę warstw renderujących (rysunek 21.7).
|
m |
i "*■ | ||
|
s*nx na |
57* | ||
|
Oc fujwrc. | |||
|
PC | |||
|
ft*. |
—te? |
PAWC |
[ PLAV | 1*0 |
|
f | |||

Rysunek 21.7. Panel Scene oraz zwigzane z nim przyciski
Zanim przejdziemy do omówienia ich wszystkich, warto zaznaczyć, iz zrendc-rowanie sceny nie jest jeszcze równoznaczne z kontrolowanym zapisem jego efektów. Choć Blender dokonuje automatycznego zachowania wszystkich obrazów, jak i samych projektów, celem ręcznego nadania im nazwy oraz ścieżki należy tuz po renderingu skorzystać z opcji Sauc Imag ukrytej w zakładce File paska narzędziowego User Preferences (rysunek 21.8).
Rozdzioljtw Rendering
|
Rysunek 21.8. | ||
|
Opcja Sove Image |
On p | |
|
zakładki File |
Optm |
n |
|
dostępno jest również |
Gp*n Rftctrrt |
• |
|
za pomocą skrótu |
Ractwar i*it Smuton | |
|
klawiaturowego F3 |
Sm |
C* w |
|
S*«» At |
Ft | |
|
Compnm FU* | ||
|
Dump jutłwinotzw |
(.1*0 | |
|
Oump Scr»«n |
CWSMRF2 | |
|
Sav* fluntMK* | ||
|
S»v« DynwniC ftinfcM | ||
|
5»v» Drtault SWBóijs |
CWU | |
|
Append |
SM Pt | |
|
Import |
► | |
|
Eż«port |
• | |
|
Pac* DaU | ||
|
Unpae* Datt | ||
|
Oufl BławJer |
0 | |
763
Okno Render
Na wstępie przyjrzyjmy się zawartości najważniejszego z okien panelu — Render (rysunek 21.9).
OS
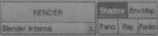
I **!> < r"L4aSii,
Rysunek 21.9.
Okno Render
Jak już wspomniałem, przycisk RENDER rozpoczyna proces renderingu przy użyciu silnika, który wskażemy z rozsuwanego menu Rendering Engine poniżej (rysunek 21.10). Oczywiście, aby odnaleźć w nim także i inne wpisy poza samym Inter-rud\ wymagane jest uprzednie zainstalowanie interesujących nas programów.
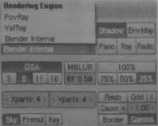
Rysunek 21.10.
Menu Rendering Engine
Wyszukiwarka
Podobne podstrony:
293 Blender kompedium 584 Blender. Kompendium Szczegółowe informacje dotyczące zakończonej operacji
341 Blender kompedium 680 Blenier. KompendiumDeform Options Opcje z obszaru Dejbrm Options regulują
226 Blender kompedium 450 Blender. Kompendium Rysunek 11.59. Render Layers Node Gniazdo Image umożli
434 Blender. Kompendium Rysunek 11.17. Grupowanie fragmentów schematu porzędkuje scenę i
450 Blender. Kompendium Rysunek 11.59. Render Layers Node Gniazdo Imag umożliwia nam przekazanie obr
428 Blender. Kompendium Oczywiście, w dalszym ciągu jesteśmy zmuszeni korzystać z panelu S/jadią* bą
340 Blender kompedium 678 8tender. Kompendium Rysunek 18. M. Opcje Display Options
384 Blender kompedium 766 Blender. Kompendium Rysunek 21.16. Opcje pozwalające na regulowane wielkos
272 Blender kompedium 542 Blender. Kompendium piatów, które mogą prowadzić do powstania błędów w wym
273 Blender kompedium 544 Blender. Kompendium Rysunek 13.24. Malowanie wierzchołków obiektu w t
274 Blender kompedium 546 Blender. Kompendium Twórcy programu powierzyli nam aż sześć okien, pozwala
275 Blender kompedium 548 8lender. Kompendium drobny retusz w przypadku powstania
277 Blender kompedium 552 Blender. Kompendium Rysunek 14.20. Zmiona wielkości Size z 0.200 {ilustrac
278 Blender kompedium 554 Blender. Kompendium Umieszczony obok przycisk Random SampUng pozwala na uz
279 Blender kompedium 556 Blender. Kompendium Rysunek 14.33. Wykorzystanie joko oświetlenia koloru b
więcej podobnych podstron