365 Blender kompedium
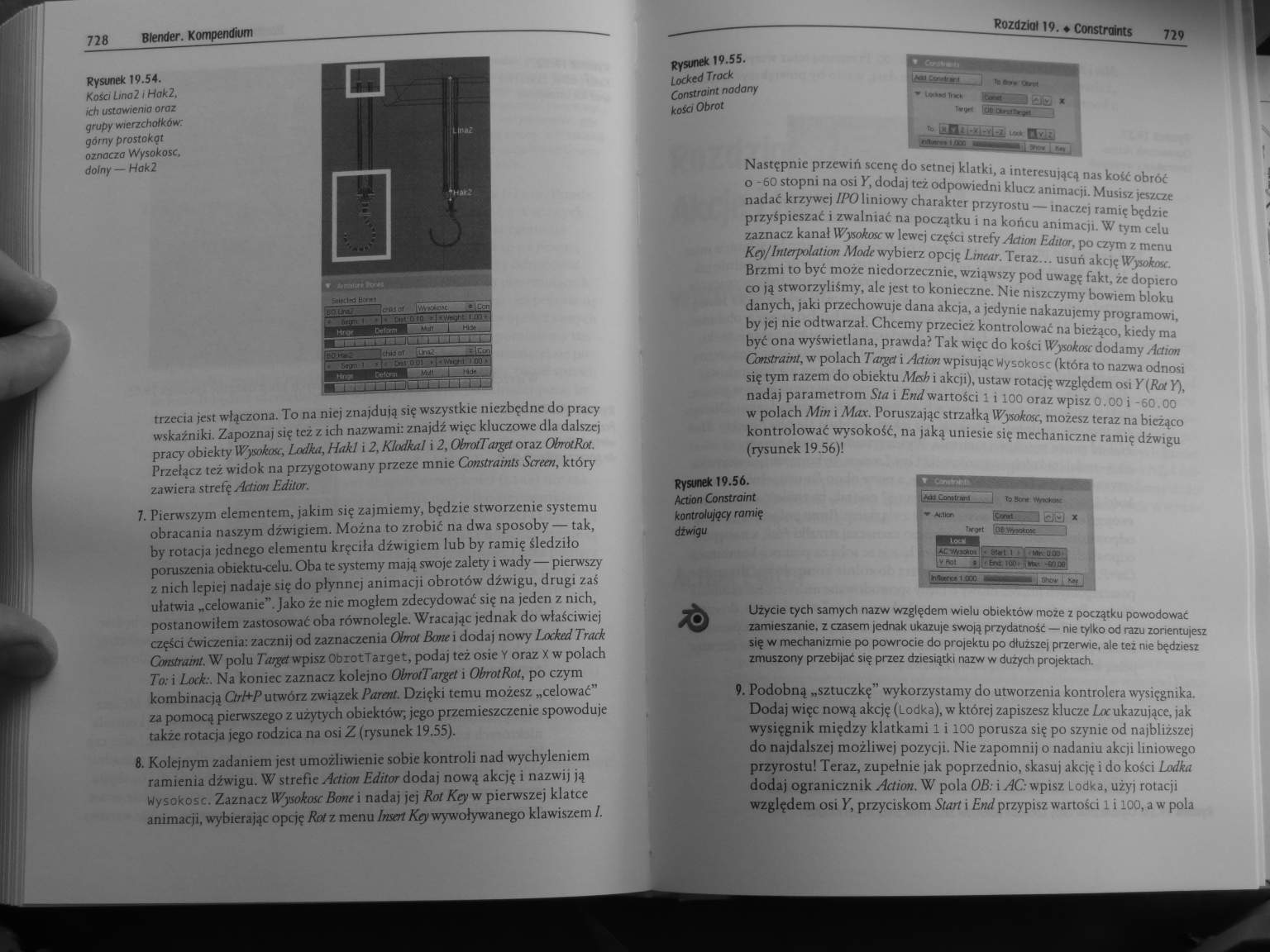
728 Blender. Kompendiom
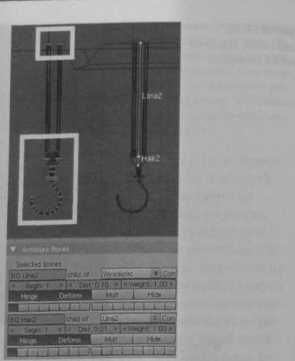
Rysunek 19.54.
Kata Una2i Hok2, ich ustawienia oraz grupy wierzchołków: górny prostokgt oznacza Wysokosc, dolny — Hak2
trzecia jest włączona. To na niej znajdują się wszystkie niezbędne do pracy wskaźniki. Zapoznaj się tez z ich nazwami: znajdź więc kluczowe dla dalsze) pracy obiekty Wysokosc, Lodka, Haki i 2, Klodku! i 2, ObrotTargfl oraz ObrotRot. Przełącz też widok na przygotowany przeze mnie Constrainls Serem, który zawiera strefę Adam Edihrr.
7. Pierwszym elementem, jakim się zajmiemy, będzie stworzenie systemu obracania naszym dźwigiem. Można to zrobić na dwa sposoby — tak, by rotacja jednego elementu kręciła dźwigiem lub by ramię śledziło poruszenia obiektu-celu. Oba te systemy mają swoje zalety i wady — pierwszy z nich lepiej nadaje się do płynnej animacji obrotów dźwigu, drugi zaś ułatwia „celowanie”. Jako że nie mogłem zdecydować się na jeden z nich, postanowiłem zastosować oba równolegle. Wracając icdnak do właściwiej części ćwiczenia: zacznij od zaznaczenia Olrrol Bortę i dodaj nowy Ijocked Track Gmstramt. W polu Target wpisz ObrotTarget, podaj też osie Y oraz X w polach To: i Lock:. Na koniec zaznacz kolejno ObrotTarget i ObrotRot, po czym kombinacją Ctr/+Purwórz związek Parmt. Dzięki temu możesz „celować" za pomocą pierwszego z użytych obiektów; jego przemieszczenie spowoduje także rotacja jego rodzica na osi Z (rysunek 19.55).
8. Kolejnym zadaniem jest umożliwienie sobie kontroli nad wychyleniem ramienia dźwigu. W strefie Aetim Editor dodaj nową akcję i nazwij ją Wysokosc. Zaznacz Wysokosc Bortę i nadaj jej Rot Keyw pierwszej klatce animacji, wybierając opcję Rot z menu Insert Key wywoływanego klawiszem 1.
Rozdział 19. • Constraims
729
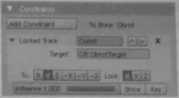
Rysunek 19.55.
Locked Track Constroint nadany kota Obrót
Następnie przewiń scenę do setnci klatki, a interesującą nas kość obróć o -60 stopni na osi Y, dodaj też odpowiedni klucz animacji. Musisz leszcze nadać krzywej /PO liniowy charakter przyrostu — inaczej ramię będzie przyśpieszać i zwalniać na początku i na końcu animacji. W tym celu zaznacz kanał Wysokosc w lewej części strefy Adam Editor, po czym z menu Key/Inlerpo/ation Modę wybierz opcję Lmear. Teraz... usuń akcję Wysokon Brzmi to być może niedorzecznie, wziąwszy pod uwagę fakt, że dopiero co ją stworzyliśmy, ale jest to konieczne. Nie niszczymy bowiem bloku danych, jaki przechowuje dana akcja, a jedynie nakazujemy programowi, by jej nie odtwarzał. Chcemy przecież kontrolować na bieżąco, kiedy ma być ona wyświetlana, prawda? Tak więc do kości Wysokosc dodamy Ad urn Constroint, w polach Target i Adion wpisując Wysokosc (która to nazwa odnosi się tym razem do obiektu Mesb i akcji), ustaw rotację względem osi Y(Rot Y), nadaj parametrom Sta i Endwartości 1 i 100 oraz wpisz 0.CO i -: 00
w polach Min i Max. Poruszając strzałką Wysokosc, możesz teraz na bieżąco kontrolować wysokość, na jaką uniesie się mechaniczne ramię dźwigu (rysunek 19.56)!
|
l**i |
J łoSonr iSfrKftptt |
|
» Ał.Ucn |
ił**1. J dci x |
|
Tirgrt mnrrm |
1 |
|
8t«t 1 Mr 000 | |
|
&• *,• |
tnz ICC -60 00 |
|
fcOuKc* i ooo m |
Rysunek 19.56.
Mon Constroint kontrolujący ramię dźwigu
Użycie tych samych nazw względem wielu obiektów może z początku powodować zamieszanie, z czasem jednak ukazu|e swo|ą przydatność — nie tylko od razu zorientujesz się w mechanizmie f>o powrocie do projektu po dłuzszei przerwie, ale tez me będziesz zmuszony przebijać się przez dziesiątki nazw w dużych projektach
9. Podobną „sztuczkę” wykorzystamy do utworzenia kontrolera wysięgnika. Dodaj więc nową akcję (Lodka), w której zapiszesz klucze Loc ukazujące, jak wysięgnik między klatkami 1 i iOO porusza się po szynie od najbliższej do najdalszej możliwej pozycji. Nie zapomnij o nadaniu akcji liniowego przyrostu! Teraz, zupełnie jak poprzednio, skasuj akcję i do kości Ludka dodaj ogranicznik Action. W pola OB: i AC wpisz Lodka, użyj rotacji względem osi Y, przyciskom Start i End przypis? wartości l i 100, a w pola
Wyszukiwarka
Podobne podstrony:
358 Blender kompedium 7M Blender. Kompendium Rysunek 19.26. Opcja Stretch Rysunek 19.27. Dwuczęściow
360 Blender kompedium 718 Blender. Kompendium Rysunek 19.36. Poruszający się obiekt Target — Cube, k
362 Blender kompedium 722 Blender. Kompendium Rysunek 19.47. Przechowująca ogranicznik Copy Location
363 Blender kompedium 724 Blenćer. Kompendium Rysunek 19.49. Podążaj za znakami, a na pewno nie
323 Blender kompedium 644 Blemfer. Kompendiom Rysunek 16.43. Trzy Shape Keys (Bosra. góra oraz doi)&
327 Blender kompedium 652 BIenfler. Kompendium rysunek 16.65. Ose lokalne iukazone
247 Blender kompedium 492 8tender. Kompendium Rysunek 12.10. Lampa typu Lamp gener
357 Blender kompedium 712Btender. Kompendium Rysunek 19.20. Znajdujące się po dwóch stronach szkiele
404 Blender kompedium 806 8lender. Kompendium Rysunek 23.19. Różne rodzaje wirtual
273 Blender kompedium 544 Blender. Kompendium Rysunek 13.24. Malowanie wierzchołków obiektu w t
277 Blender kompedium 552 Blender. Kompendium Rysunek 14.20. Zmiona wielkości Size z 0.200 {ilustrac
279 Blender kompedium 556 Blender. Kompendium Rysunek 14.33. Wykorzystanie joko oświetlenia koloru b
280 Blender kompedium 558 Blender. Kompendium Rysunek 14.38. Ustawienia okien Preview edytowanego&nb
281 Blender kompedium 560 Btender. Kompendium Rysunek 14.44. Oświetlona wyłącznie techniką AO oraz&n
283 Blender kompedium 564 Blender. Kompendium Rysunek 15.6. Uruchomienie opcji Static oznacza dostęp
284 Blender kompedium 5A6 Blender. Kompendium Rysunek 15.11. Zestaw ustawień z grupy Display obiektu
285 Blender kompedium 5 68 Blender. Kompendium 5 68 Blender. Kompendium Rysunek 15.17. Emisjo cząste
290 Blender kompedium 578 Błender. Kompendium Rysunek 15.42. Modyfikator wskazujący na uruchomienie&
303 Blender kompedium 604 Blender. Kompendium Rysunek 15.102. Odbijające sią od bonery Piane cząstec
więcej podobnych podstron