377 Blender kompedium
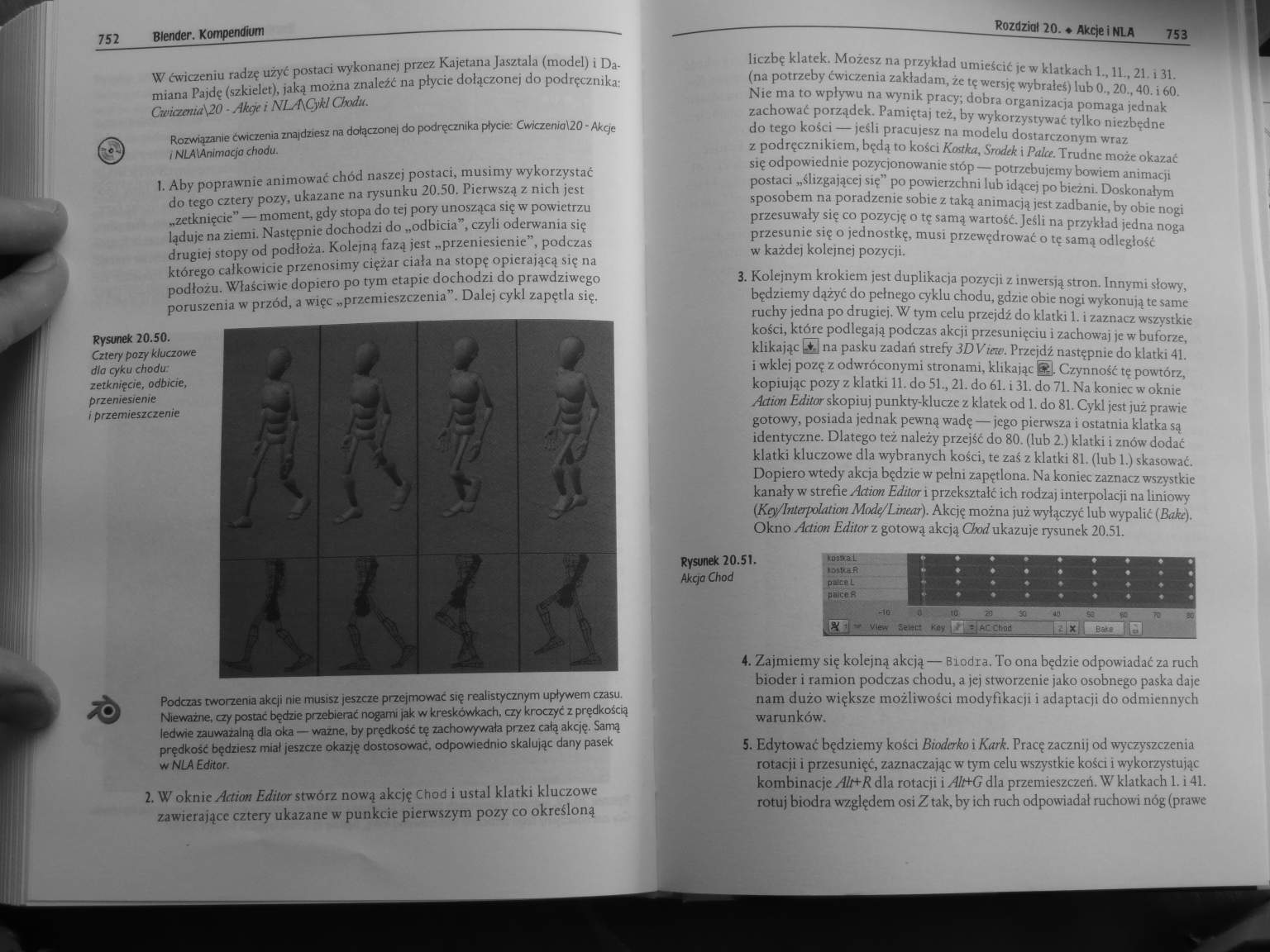
■
752 Blender. Kompendium_____
W ćwiczeniu radzę użyć postaci wykonane) przez Kajetana Jasztala (model) i Damiana Pajdę (szkielet), jaką można znaleźć na płycie dołączonej do podręcznika: Cmaznid\20 - Akcje i NLA\Cykl Chodu.

1. Aby poprawnie animować chód naszej postaci, musimy wykorzystać do tego cztery' pozy, ukazane na rysunku 20.50. Pierwszą z nich jest „zetknięcie” — moment, gdy stopa do tej pory unosząca się w powietrzu ląduje na ziemi. Następnie dochodzi do „odbicia”, czyli oderwania się drugiej stopy od podłoża. Kolejną fazą jest „przeniesienie”, podczas którego całkowicie przenosimy ciężar ciała na stopę opierającą się na podłożu. Właściwie dopiero po tym etapie dochodzi do prawdziwego poruszenia w przód, a więc „przemieszczenia”. Dałej cykl zapętla się.
Rysunek 20.50.
Cztery pozy kluczowe dla cyku chodu zetknięcie, odbicie, przeniesienie i przemieszczenie


Podczas tworzenia akcji nie musisz jeszcze przejmować się realistycznym upływem czasu Nieważne, czy postać będzie przebierać nogami jak w kreskówkach, czy kroczyć z prędkością ledwie zauważalną dla oka — ważne, by prędkość tę zachowywała przez całą akcję. Samą prędkość będziesz miał jeszcze okazję dostosować, odpowiednio skalując dany pasek w NLA Editor.
2. W oknie Action Editor stwórz nową akcję Chód i ustal klatki kluczowe zawierające cztery ukazane w punkcie pierwszym pozy co określoną
liczbę klatek. Możesz na przykład umieścić je w klatkach 1., 11., 21, i 31. (na potrzeby ćwiczenia zakładam, że tę wersję wybrałeś) lub 0., 20., 40. i 60. Nie ma to wpływu na wynik pracy; dobra organizacja pomaga jednak zachować porządek. Pamiętaj też, by wykorzystywać tylko niezbędne do tego kości — jeśli pracujesz na modelu dostarczonym wraz z podręcznikiem, będą to kości Kostka, Środek i Pala. Trudne może okazać się odpowiednie pozycjonowanie stóp — potrzebujemy bowiem animacji postaci „ślizgającej się” po powierzchni lub idącej po bieżni. Doskonałym sposobem na poradzenie sobie z taką animacją jest zadbanie, by obie nogi przesuwały się co pozycję o tę samą wartość. Jeśli na przykład jedna noga przesunie się o jednostkę, musi przewędrować o tę samą odległość w każde] kolejnej pozycji.
3. Kolejnym krokiem jest duplikacja pozycji z inwersją stron. Innymi stówy, będziemy dążyć do pełnego cyklu chodu, gdzie obie nogi wykonują te same ruchy jedna po drugiej. W tym celu przejdź do klatki 1. i zaznacz wszystkie kości, które podlegają podczas akcji przesunięciu i zachowaj je w buforze, klikając (jhj na pasku zadań strefy 3DView. Przejdź następnie do klatki 41. i wklej pozę z odwróconymi stronami, klikając §j. Czynność tę powtórz, kopiując pozy z klatki 11. do 51., 21. do 61. i 31. do 71. Na koniec w oknie Aaron Editor skopiuj punkty-klucze z klatek od 1. do 81. Cykl jest już prawic gotowy, posiada jednak pewną wadę — jego pierwsza i ostatnia klatka są identyczne. Dlatego też należy przejść do 80. (lub 2.) klatki i znów dodać klatki kluczowe dla wybranych kości, te zaś z klatki 81. (lub 1.) skasować. Dopiero wtedy akcja będzie w pełni zapętlona. Na koniec zaznacz wszystkie kanały w strefie Action Editor i przekształć ich rodzą] interpolacji na liniowy (Kęy/Interpolatum Mode/Linear). Akcję można )uż wyłączyć lub wypalić (Bakę). Okno Action Editor z gotową akcją Otod ukazuje rysunek 20.51.

Rysunek 20.51.
Akcjo Chód
4. Zajmiemy się kolejną akcją — Biodra. To ona będzie odpowiadać za ruch bioder i ramion podczas chodu, a jej stworzenie jako osobnego paska daje nam dużo większe możliwości modyfikac|t i adaptacji do odmiennych warunków.
5. Edytować będziemy kości Bioderko i Kark. Pracę zacznij od wyczyszczenia rotacji i przesunięć, zaznaczając w tym celu wszystkie kosa i wykorzystując kombinacje Alt+R dla rotacji i Alt+G dla przemieszczeń. W klatkach 1.1 41. rotuj biodra względem osi Z tak, by ich ruch odpowiadał ruchowi nóg (prawe
Wyszukiwarka
Podobne podstrony:
304 Blender kompedium 606 Błender. Kompendium Rozwiązanie Ćwiczenia znajdziesz na dołączony do podrę
272 Blender kompedium 542 Blender. Kompendium piatów, które mogą prowadzić do powstania błędów w wym
273 Blender kompedium 544 Blender. Kompendium Rysunek 13.24. Malowanie wierzchołków obiektu w t
274 Blender kompedium 546 Blender. Kompendium Twórcy programu powierzyli nam aż sześć okien, pozwala
275 Blender kompedium 548 8lender. Kompendium drobny retusz w przypadku powstania
277 Blender kompedium 552 Blender. Kompendium Rysunek 14.20. Zmiona wielkości Size z 0.200 {ilustrac
278 Blender kompedium 554 Blender. Kompendium Umieszczony obok przycisk Random SampUng pozwala na uz
279 Blender kompedium 556 Blender. Kompendium Rysunek 14.33. Wykorzystanie joko oświetlenia koloru b
280 Blender kompedium 558 Blender. Kompendium Rysunek 14.38. Ustawienia okien Preview edytowanego&nb
281 Blender kompedium 560 Btender. Kompendium Rysunek 14.44. Oświetlona wyłącznie techniką AO oraz&n
282 Blender kompedium 562 Blender. Kompendium na skutek ponownego naciśnięcia przycisku, przy czym w
283 Blender kompedium 564 Blender. Kompendium Rysunek 15.6. Uruchomienie opcji Static oznacza dostęp
284 Blender kompedium 5A6 Blender. Kompendium Rysunek 15.11. Zestaw ustawień z grupy Display obiektu
285 Blender kompedium 5 68 Blender. Kompendium 5 68 Blender. Kompendium Rysunek 15.17. Emisjo cząste
286 Blender kompedium 570 Blender. Kompendium W przypadku edycji Statrc Partkles opcja Num umożliwia
287 Blender kompedium 572 Btender. Kompendium Parametr NormaI nadaje cząsteczkom początkową prędkość
288 Blender kompedium 574 Btender. Kompendium Kolejne p.ir.unctry X, Yom Z. umiesz
289 Blender kompedium 576 BIender. Kompendium 576 BIender. Kompe
290 Blender kompedium 578 Błender. Kompendium Rysunek 15.42. Modyfikator wskazujący na uruchomienie&
więcej podobnych podstron